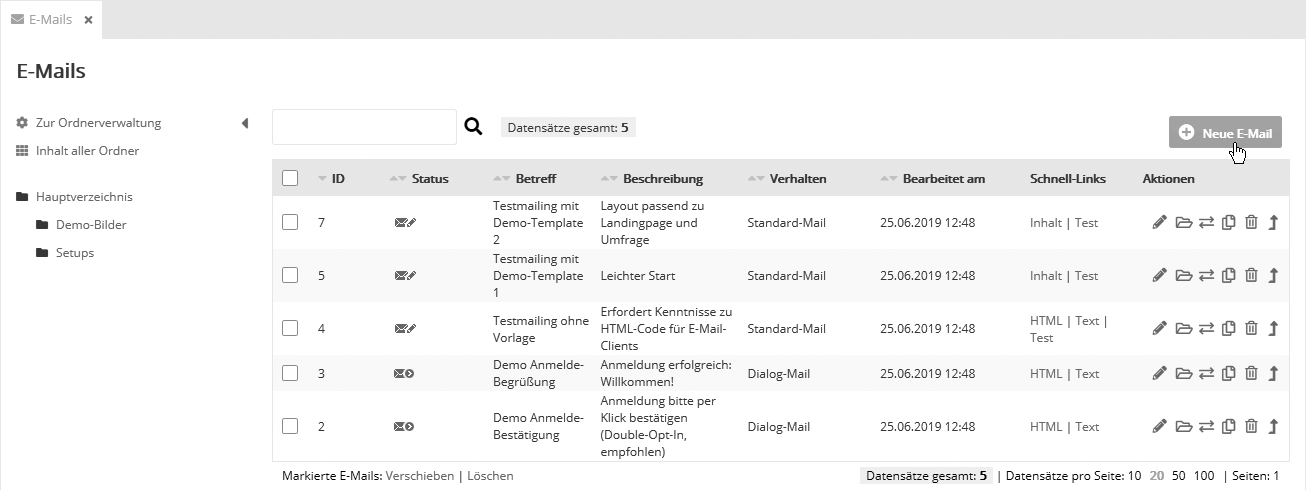Mailings: E-MailUnter 'Mailings' --> 'E-Mail' finden Sie die Übersicht aller E-Mails, die noch nicht beendet sind. Hier entwerfen, verwalten und versenden Sie Ihre Mailings.
In der Spalte 'Status' wird angezeigt, in welchem Zustand sich das Mailing aktuell befindet: in Bearbeitung Die Spalte 'Betreff' zeigt die Betreffzeile des Mailings an. Dabei können Sie eine Vielzahl von Platzhaltern verwenden (siehe Hinweise zum Betreff), die beim Versand durch Daten des jeweiligen Abonnenten ersetzt werden. In der Spalte 'Typ' wird angezeigt, ob Ihr Mailing als Standard-, Dialog- oder Kampagnen-Mailing eingerichtet ist, Details siehe 'Erweiterte Einstellungen'. |
|
Die Spalte 'Schnell-Links' enthält direkte Links zu Ihrem Mailing:
Mit dem Filter 'Herkunft' neben der Freitextsuche in Mandantensystem-Accounts können Sie einschränken, welche E-Mails angezeigt werden sollen: Möchten Sie sich nur E-Mail anzeigen, welche von Ihrem Account erstellt wurden, wählen Sie die zweite Option 'Von diesem Account erstellte E-Mails". Möchten Sie sich dagegen nur E-Mails anzeigen lassen, welche mit dem Account geteilt wurden, ist die dritte Option 'Mit diesem Account geteilte E-Mails" geeignet. In der 'Ordnerverwaltung' haben Sie die Möglichkeit, neue Unterordner anzulegen, vorhandene Ordner umzubenennen, zu löschen usw. |
Neue E-Mail erstellenUm den Inhalt für ein neues Mailing zu erstellen, klicken Sie oben rechts auf 'Neue E-Mail'.
Im erscheinenden Pop-up Fenster vergeben Sie zunächst einen 'Betreff', den Sie später auch jederzeit ändern können. Falls Sie bereits ein 'E-Mail Setup' angelegt haben (siehe 'Setups' --> 'Mailingsetups' --> 'E-Mail'), wählen Sie das gewünschte E-Mail Setup aus. Mit Hilfe dieser Setups können Sie häufig verwendete Grundeinstellungen Ihrer Mailings in einem Template bündeln. Alle weiteren Einstellungen sind im nächsten Abschnitt 'Einstellungen' detailiert beschrieben. |