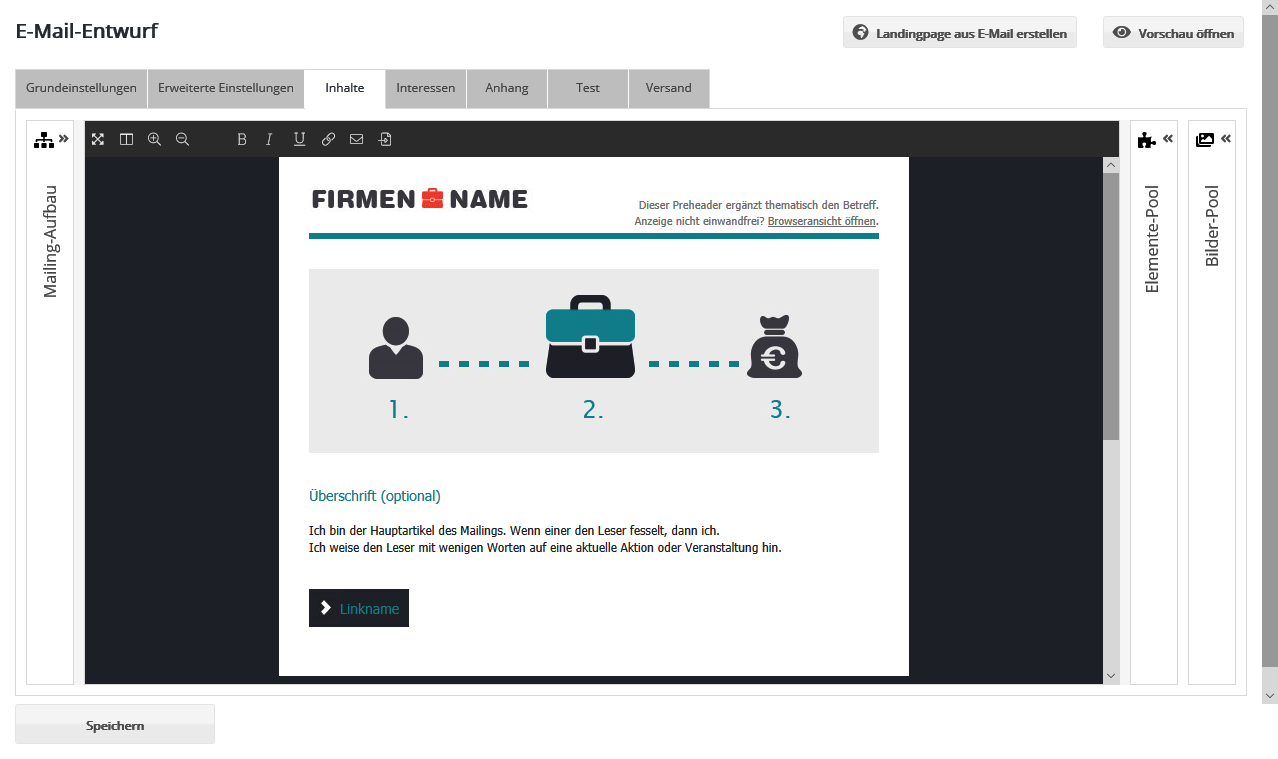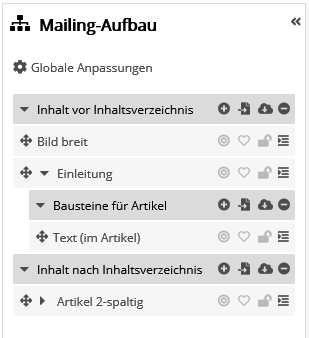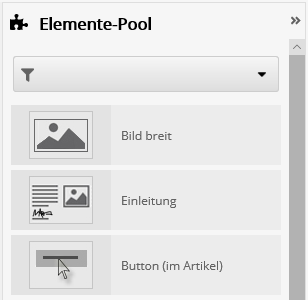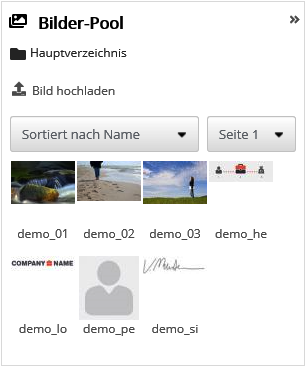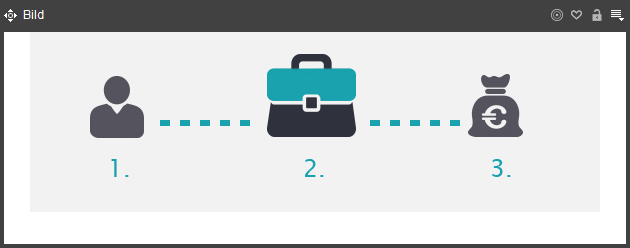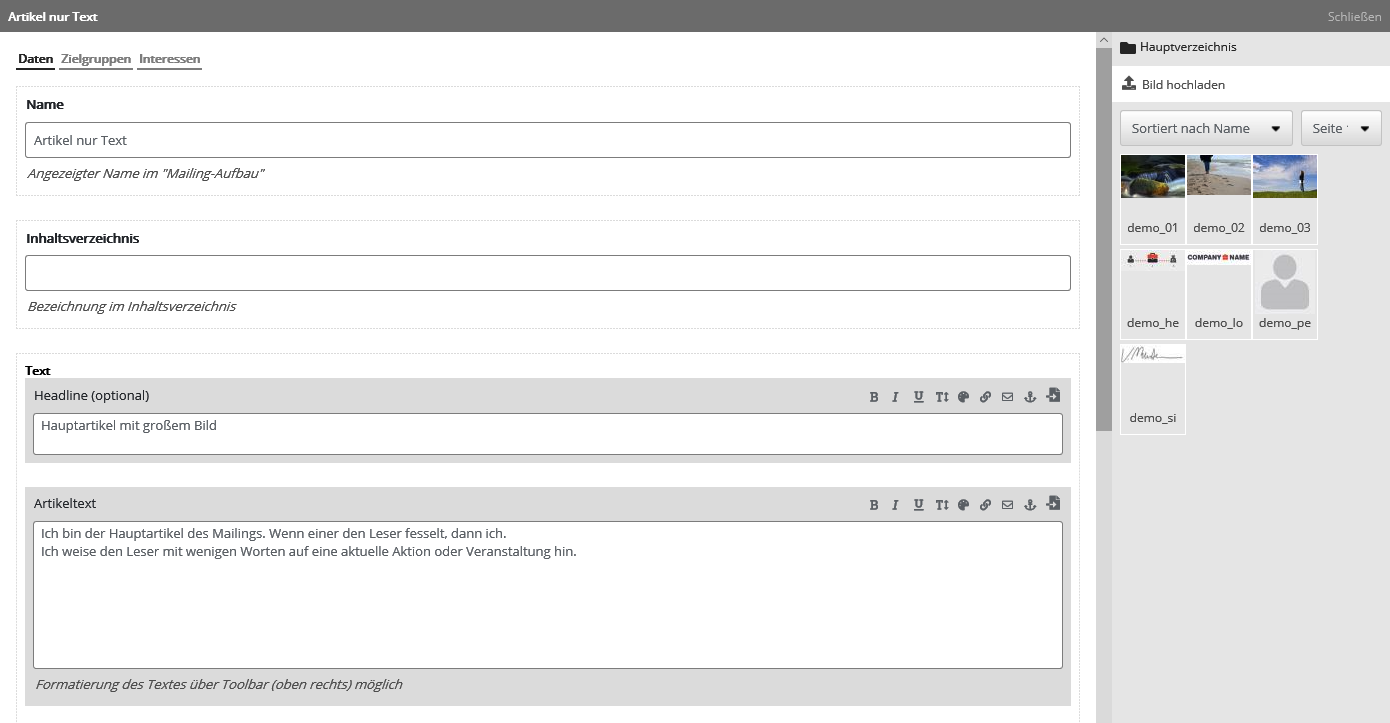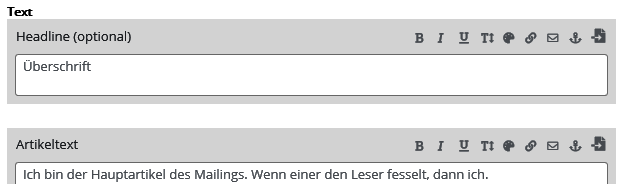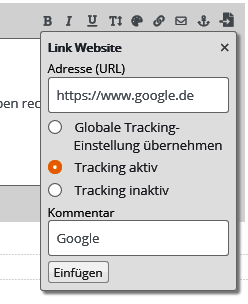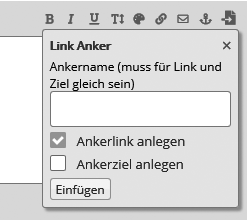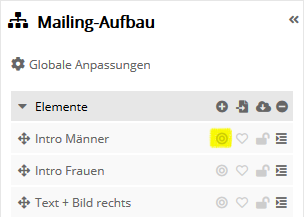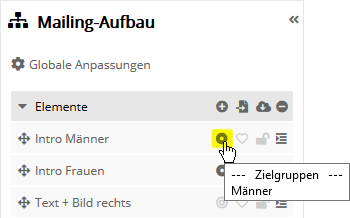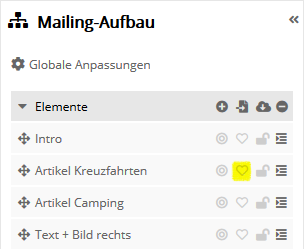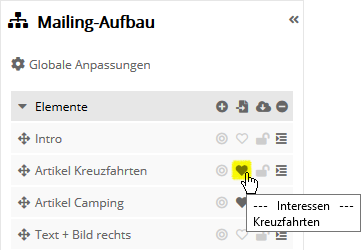E-Mail: Inhalt erstellen mit Template
|
Diese Hilfeseite beschreibt den Newsletter-Editor Version 4. Im Fall einer Template-basierten E-Mail setzen Sie auf dem Reiter 'Inhalte' Ihr Mailing per Drag&Drop zusammen. Ohne gewähltes Template erscheinen stattdessen die Reiter 'HTML' und 'Text' zur manuellen Eingabe von HTML-Code und Text-Teil. Dank Template erzeugt Ideenfabrik Mailingwork automatisch eine Multipart-Mail mit HTML- und Text-Teil, die zu allen relevanten E-Mail Clients kompatibel ist. Reiter 'Inhalte'Der Bildschirm besteht aus der oberen Werkzeugleiste, dem Mailing-Entwurf (Mitte) und drei seitlichen Panels, die sich auf- und zuklappen lassen: Mailing-Aufbau, Elemente-Pool und Bilder-Pool.
Texte bearbeiten Sie direkt im Mailing-Entwurf. Dazu bietet die obere Werkzeugleiste folgende Funktionen:
Rechts und links neben dem Mailing-Entwurf lassen sich 3 Panels aufklappen. Das Panel 'Mailing-Aufbau' können Sie wahlweise auf der linken oder rechten Bildschirmseite platzieren, umschaltbar über das 2. Symbol oben in der Werkzeugleiste. Mailing-AufbauHier wird der aktuelle Aufbau Ihres Mailings als Elementbaum dargestellt. Diese Ansicht ist besonders für die Arbeit mit komplexeren Mailings hilfreich. In der obersten Ebene des Elementbaums werden Container (dunkle Hintergrundfarbe) angezeigt. Diese geben dabei das Grundgerüst des Mailings vor. Die Reihenfolge von Containern kann nicht verändert werden. Jeder Container kann sowohl Elemente (helle Hintergrundfarbe), als auch weitere Unter-Container enthalten. Die Elemente sind dabei die sichtbaren Bestandteile des Mailings wie Artikel, Bilder und Texte. Die Reihenfolge von Elementen können Sie per Drag&Drop Ihren Wünschen gemäß anpassen. Welche Container und Elemente in einem Mailing zur Verfügung stehen, wird dabei durch das gewählte Mailing-Template festgelegt.
Inhalte bearbeitenUm ein Element (Artikel) zu bearbeiten, haben Sie zwei Möglichkeiten:
Inhalte bearbeiten: Daten eingebenIn der Detailansicht eines Elements fügen Sie Ihre konkreten Inhalte ein, d. h. Texte, Bilder und Links. Für kleine Änderungen können Sie die Texte und Links auch direkt in der Mailing-Entwurf-Oberfläche bearbeiten. Die Bearbeitung von Elementen in der Detailansicht ist jedoch bei größeren Anpassungen komfortabler und bietet mehr Einstellmöglichkeiten. In der Detail-Ansicht finden Sie neben dem Reiter 'Allgemein' auch die Reiter 'Zielgruppen' und 'Interessen'. Diese erreichen Sie aus der Mailing-Entwurf-Oberfläche durch Klick auf das Zielgruppen-Artikel-Symbol (Kreis) und das Symbol Interessen-Sortierung.
Nach Klick auf 'OK' werden die Änderungen in der Entwurfsansicht angezeigt. Text einbindenSie können Texte in die dafür vorgesehenen Eingabefelder eintragen. Textumbrüche werden automatisch übernommen. |
||||||||||||||||||||||||||||||||||||||||||||||||||||||||||||||||
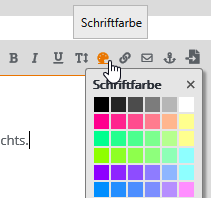 |
Schriftfarben können Sie auswählen, indem Sie auf das Farbpaletten-Symbol klicken. Der eingefügte Farbcode kann auch nachträglich im eingefügten Platzhalter geändert werden. Ändern Sie dazu einfach die 6-stellige Nummer des Farbcodes. |
Web-Links einbinden
|
|
Markieren Sie den Text, den Sie verlinken möchten. Klicken Sie anschließend das Link-Icon und geben Sie die URL ein, z. B. "http://www.example.com". Wichtig: Der Link muss immer mit http:// oder https:// beginnen, d. h. die Eingabe von "www.example.com" ist nicht ausreichend. Um die Links für die Statistik auswertbar zu machen, muss das Link-Tracking aktiviert sein. Im Mailing-Reiter 'Erweiterte Einstellungen' können Sie das automatische Linktracking für alle Links aktivieren. Soll das Link-Tacking nur für bestimmte Links aktiviert werden, setzen Sie beim Einfügen des Links den Haken bei 'Tracking aktivieren'. Optional geben Sie einen Kommentar als zusätzliche Kennzeichnung Ihres Links ein. Durch verschiedene Kommentare lassen sich auch bei mehrfacher Verwendung der gleichen Link-URL die Klicks getrennt auswerten, z. B. ob der Empfänger den Link zum Onlineshop im Artikeltext oder im Navigationsmenü der Mail angeklickt hat. |
E-Mail-Links einbinden
Email-Links werden nicht getrackt. Um Fehlkonfigurationen zu vermeiden, werden E-Mail-Verlinkungen daher in einer zusätzlichen Eingabemaske erstellt. Diese erreichen Sie über das Brief-Symbol.
Anker-Links einbinden
|
|
Anker-Links erleichtern dem Nutzer das schnellere Auffinden artverwandter Themen durch gezielte Verlinkung dieser Themen innerhalb des Mailings. Zur vereinfachten Eingabe von Anker-Links stellt das System eine spezielle Eingabemaske für die Generierung von Text-Ankern zur Verfügung. Öffnen Sie diese mithilfe des Anker-Symbols die entsprechende Eingabemaske. Geben Sie den Namen des Ankerlinks bzw. Ankerziels (die #Sprungmarke) ein. Bitte beachten Sie, dass der Name von Ankerlink und Ankerziel identisch sein muss, damit der Sprung funktioniert. |
Inhalte bearbeiten: Eingabehilfen
Über die Eingabehilfen fügen Sie im Text eines Mailings verschiedene Platzhalter ein, die dann beim Versand je nach Abonnent mit den passenden Daten ersetzt werden. Damit können z. B. für Abonnentendaten, eine personalisierte Anrede oder den Link auf eine Ideenfabrik Mailingwork-interne Landingpage in das Mailing integriert werden. Außerdem stehen damit zusätzlich weitere Formatierungs-Möglichkeiten zur Verfügung. Diese können ganz einfach durch Klick auf das 'Einfügen'-Symbol in Ihr Mailing integriert werden.
Bilder
Der Reiter Bilder steht nur in der Eingabehilfe zur Verfügung, wenn Sie ein Bild-Element Ihres E-Mail-Entwurfs bearbeiten. In diesem Reiter können Sie ein Bild aus Ihrer Medienverwaltung einfügen. Alternativ können Sie mithilfe des Buttons 'Hochladen' ein neues Bild aus einem Ihrer lokalen Verzeichnisse in die Medienverwaltung aufnehmen.
Wichtiger Hinweis zur Bildgröße: Je nach Template können Sie in den Eingabefeldern 'Bildbreite' und 'Bildhöhe' festlegen, in welcher Anzeigegröße das Bild im Mailing dargestellt werden soll. In anderen Templates wird das Bild automatisch auf die im Template festgelegte Größe skaliert. Die tatsächliche Dateigröße der im Versand benutzten Bilddatei bleibt unverändert. Achten Sie deshalb darauf, insbesondere große Bilddateien (z.B. solche mit hoher Auflösung) auf die geplante Anzeigegröße zu verkleinern. Die passenden Funktionen zum Beschneiden und Verkleinern des Bildes stehen direkt in der 'Medienverwaltung' zur Verfügung.
Abonnentendaten
Um personalisierte Texte in Ihrem Newsletter verwenden zu können, ist das Einfügen abonenntenbezogener Textbestandteile möglich. So können Sie z.B. die Abonennten in der Anrede mit ihrem Vor- oder Zunamen ansprechen. Dazu müssen Platzhalter für die benötigten Abonenntendaten eingefügt werden. Diese können Sie ganz einfach im Reiter 'Abonenntendaten' in den Eingabehilfen auswählen.
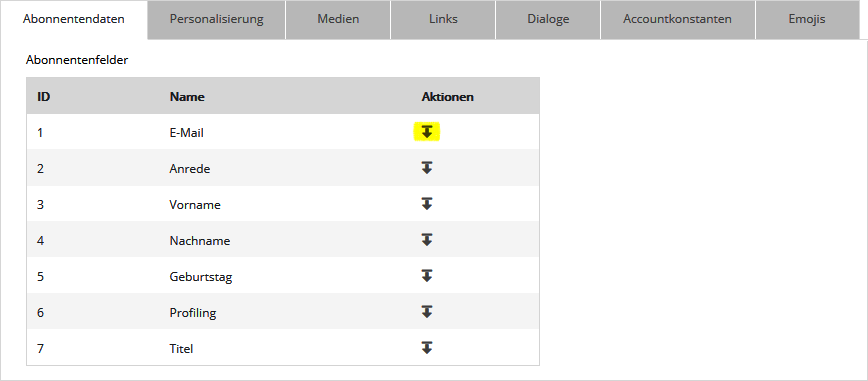
Haben Sie das Gutscheinmodul gebucht, dann können Sie an dieser Stelle auch Platzhalter für eine Gutscheinserie einfügen. So erhält jeder Empfänger seinen persönlichen Gutschein.
Personalisierung
Die Personalisierung Ihres Newsletters können Sie abrunden, indem Sie z.B. zur persönlichen Anrede noch eine personalisierte Anredeform einfügen. Beispiel: statt 'Sehr geehrte/r Frau ...' ist mithilfe der Personalisierung die spezifische Anrede 'Sehr geehrte Frau ...' möglich. Genauso können Sie spezielle Inhalte für bestimmte Zielgruppen erstellen, z.B. für Stammkunden oder Vielbesteller. Nutzen Sie dazu die 'Eingabehilfen' und wählen Sie im Reiter 'Personalisierung' einen 'Personalisierungshelfer' (eher für kurze Textfragmente wie die Anrede) oder ein Element des Typs 'Dynamische Inhalte' (für größere Inhalte, Bilder und ganze Textabschnitte). Die Inhalte der Personalisierungshelfer und der Dynamischen Inhalte können ebenfalls in Ideenfabrik Mailingwork erstellt werden. Details hierzu finden Sie unter 'Personalisierungshelfer' bzw. unter 'Dynamische Inhalte'.
Links
Um innerhalb Ihres Mailings auf in Ideenfabrik Mailingwork angelegte Formulare verlinken zu können, ist die Nutzung der 'Eingabehilfen' für 'Links' sinnvoll. Diese Formulare werden im Bereich 'Setups' administriert. Außerdem können Sie im oberen Bereich des Reiters verschiedene Links mit Sonderfunktionen bzw. mit speziellen Parametern (für das Link-Tracking) auswählen.
Medien
Sie können in Ihrem Mailing neben Bildern auch Anhänge in anderen Dateiformaten integrieren. Dazu laden Sie die gewünschten Dateien entweder in der 'Medienverwaltung' hoch, oder Sie nutzen den dafür vorgesehenen Bereich direkt in den 'Eingabehilfen' im Reiter 'Medien'. Klicken Sie den Button 'Durchsuchen...' oder ziehen Sie per Drag & Drop eine Datei aus Ihrem Windows-Explorer oder Mac OS Finder auf das Eingabefeld für den Dateinamen, um diese auszuwählen. Betätigen Sie anschließend den Button 'hochladen'.
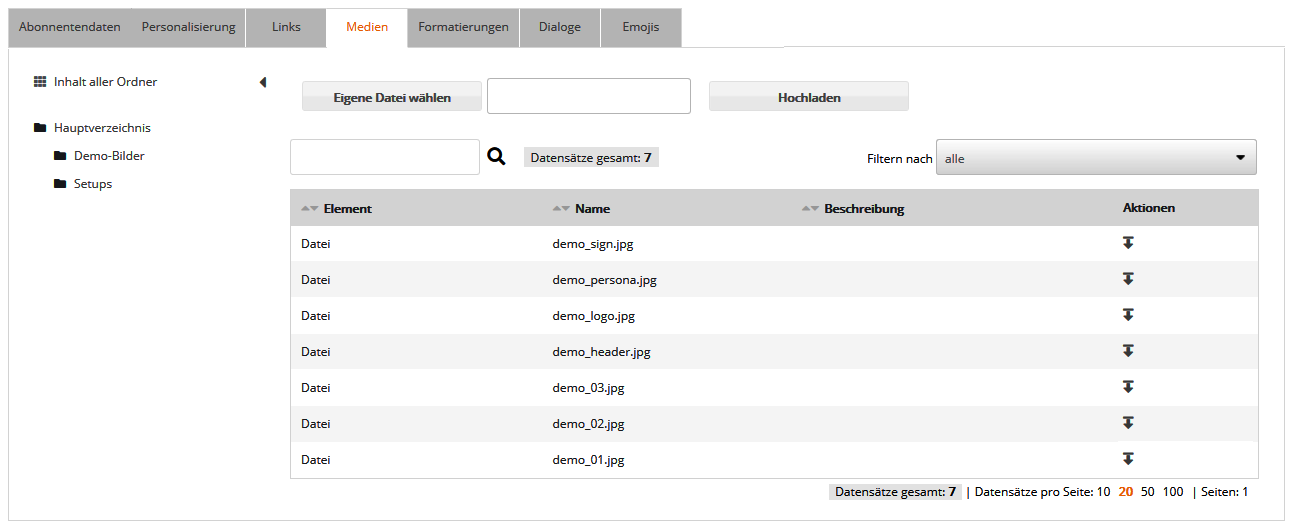
Um die hochgeladenen Dateien nun in Ihr Mailing einzufügen, wählen Sie diese in den 'Eingabehilfen' im Reiter 'Medien' aus. Um die einzufügende Datei dabei schneller finden zu können, nutzen Sie den Verzeichnisbaum im linken Fensterbereich. So müssen Sie nur den Ordner nach der hochgeladenen Datei durchsuchen, der diese auch tatsächlich enthält.
Formatierungen
Unter Formatierungen können Sie zwischen verschiedenen Formatierungs-Komponenten wählen. Fügen Sie diese durch Klick auf das entsprechende Symbol in der Spalte Aktionen in Ihren Mailing-Text ein. Welche Formatierungs-Komponenten für welche Elemente Ihres Mailings zur Verfügung stehen, wird durch das gewählte Mailing-Template festgelegt. Nachfolgend werden nur die wichsten erläutert:
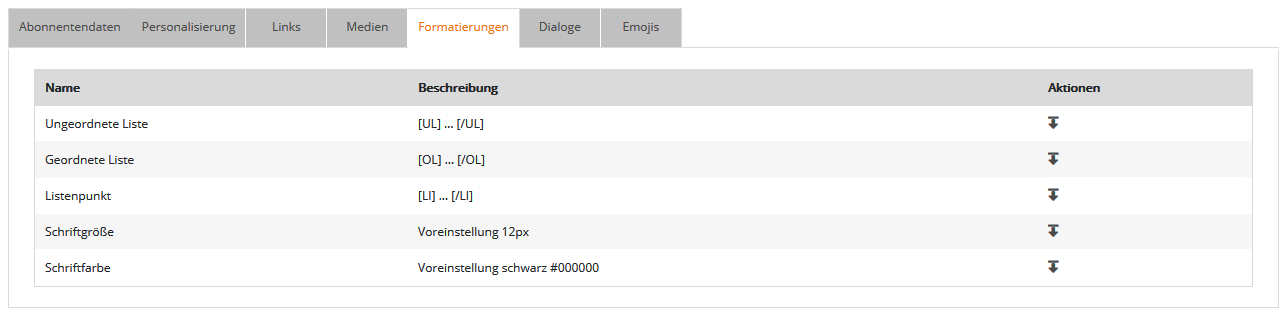
Schriftgröße / Schriftfarbe bearbeiten
Sie können für einzelne Fragmente Ihres Artikeltextes eine spezielle Textformatierung festlegen. Die verschiedenen Schriftschnitte und -größen können Sie in der Detailansicht des Artikels, wie bereits erwähnt, über die entsprechenden Buttons festlegen. Stehen diese in Ihrer aktuellen Ansicht nicht zur Verfügung, kann alternativ die Eingabehilfe 'Formatierungen' zu diesem Zweck genutzt werden. Positionieren Sie dazu den Cursor an der Stelle, an der ein abweichend formatierter Text eingefügt werden soll. Öffnen Sie in der 'Eingabehilfe' den Reiter 'Formatierungen' und wählen Sie den Befehl 'Schriftgröße' oder 'Schriftfarbe' aus. Ändern Sie die angegebene Farbwert- oder Größen-Angabe auf den gewünschten Wert. Bitte beachten Sie dabei, dass nur die angegebene Zahlenangabe ersetzt wird. Die Angaben px und # dürfen nicht entfernt werden. Abschließend können Sie den Platzhalter '...' durch den gewünschten Text ersetzen.
Listen einbinden
Wenn Sie einen Text in Listenpunkte unterteilen wollen, gehen Sie folgendermaßen vor:
Markieren Sie den gesamten Text, der als Liste definiert werden soll, mit der Maus. Öffnen Sie in der 'Eingabehilfe' den Reiter 'Formatierungen'. Wählen Sie zunächst den Befehl 'ungeordnete Liste' (Liste mit Anstrichen) oder 'geordnete Liste' (numerierte Liste). Danach müssen Sie die einzelnen Listenpunkte zuweisen. Dazu markieren Sie jeden Listenpunkt einzeln mit der Maus und wählen im Menü 'Eingabehilfe' im Reiter 'Formatierung' die Formatierung 'Listenpunkt' aus. Danach sollte Ihre Liste etwa so aussehen:
[UL]
[LI]Listenpunkt 1[/LI]
[LI]Listenpunkt 2[/LI]
[LI]Listenpunkt 3[/LI]
[/UL]
[UL] bezeichnet dabei den Anfang der gesamten Liste und [/UL] das Ende. [LI] ist der Start eines einzelnen Listenpunktes und [/LI] dessen Ende.
Dialoge
Mithilfe der 'Eingabehilfen' für 'Dialoge' können fest vorgegebene Platzhalter für spezielle Dialog-Email-Funktionen eingefügt werden.
Accountkonstanten
Im Bereich 'Accountkonstanten' können Sie selbst Platzhalter definieren. Diese können für Standard-Email-Adressen oder normalerweise gleich bleibende Links (z.B. Impressum), sowie für andere accountweit konstante Werte genutzt werden. Um solche Platzhalter einzufügen, wählen Sie diese in den 'Eingabehilfen' unter 'Accountkonstanten' aus.
Zielgruppen-Artikel dynamisch ein/ausblenden
|
|
Bitte prüfen Sie das Ergebnis in der personalisierten Vorschau. Der Artikel sollte nur dann eingeblendet werden, wenn die gewählte Vorschau-Personalisierung zu einer der Artikel-Zielgruppen gehört. Die Zielgruppen sind also ODER-verknüpft, was heißt, dass der jeweilige Artikel allen Abonnenten angezeigt wird, die Teil von mindestens einer der Artikel-Zielgruppen ist. Eine ähnliche Funktion für Teile innerhalb eines Artikels bieten übrigens Dynamische Inhalte. |
Interessen-Artikel automatisch sortieren
|
|
Wählen Sie unter 'Reihenfolge der Artikel' die Option 'Dynamisch, größtes Interesse zuerst'. Markieren Sie nun die zum Artikel passenden Interessen. Je mehr Punkte der Abonnent für ein Interesse gesammelt hat, desto weiter oben im Newsletter wird der Artikel einsortiert. Da ausschließlich Interessenartikel untereinander die Position tauschen, müssen im Newsletter mindestens zwei Interessenartikel aktiviert sein. Artikel ohne zugewiesenes Interesse behalten Ihre Position (Standardeinstellung 'Statisch, feste Position'). Das Ergebnis sollten Sie anschließend in der personalisierten Vorschau prüfen. Je nach Interessen der gewählten Vorschau-Personalisierung sollten die angezeigten Interessenartikel ihre Position tauschen. |
Vorschau Ihres Mailings
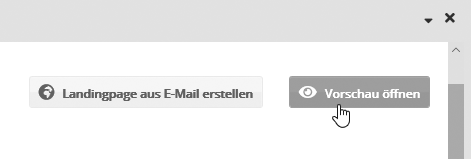
Ein Klick auf 'Vorschau öffnen' (oben rechts) öffnet die personalisierte Vorschau Ihres Mailings.