Preview
To view the personalized preview of your newsletter, click 'Preview' in the test menu.
At the very top, in the 'Personalization' drop-down menu, select the subscriber whose personalized mailing content you want the preview to display. Your own email address is already created in the selection.
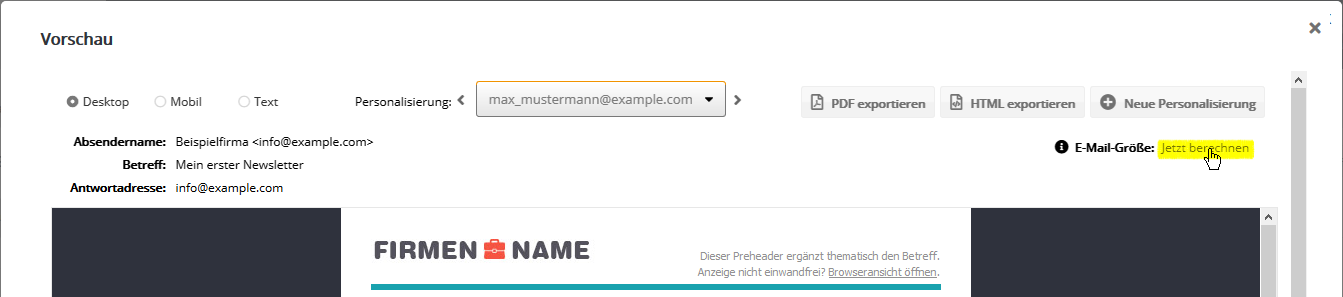
To view the content variant of another subscriber, you must first enter the desired subscriber as a new personalization. To do this, click on the 'New personalization' link. In the following menu you can search for subscribers in your lists using various criteria. Make a selection, click the 'Search' button and select the desired subscriber in the last step. Then click on 'Save'. The new personalization is now permanently available to you.
If you have created a multipart mailing, you can use the 'Desktop', 'Mobile' and 'Text' buttons to select which view of the email you want to see. If you have only created an HTML or a text mailing, only this variant will be displayed automatically. The 'Mobile' button will only be displayed if your newsletter has a mobile version with the appropriate CSS classes and source code. Of course, we are happy to do the mobile optimization for you.
In addition, the displayed preview can be exported as a PDF or HTML file, for example for archiving purposes.
To control your shipping costs, you can calculate the size of the email by clicking on 'Calculate now' in the upper right corner.
|
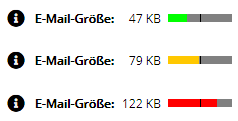
|
|
In the displayed result, you can immediately see whether your contractually agreed average size is exceeded. In this way, you avoid additional payments due to oversized emails, such as those caused by attachments or large embedded images.
|
The calculation is performed automatically for all personalizations created in the preview. After the calculation is finished, you can switch between different personalizations, the respective result will be displayed immediately.
Note: The billing of your shipping costs is based on the average size of all emails in the billing year. Occasional oversized mails do not necessarily lead to an additional payment. You can find your daily updated dispatch statistics in the menu Statistics -> Dispatch figures -> Email.
Test sending
With this function you send your mailing for control to freely selectable email addresses, which do not have to be part of your subscribers. This can be, for example, your own email address, or the addresses of the editors responsible for the content and layout.
This is a convenient way to test how the selected subject line looks in your inbox and how the content is displayed in your email program. For the test mailing, you can select a personalization to check the display for a specific recipient or target group.
To perform a test mailing, click on 'Test mailing' in the test menu. A pop-up window opens in which you can select a recipient for the test dispatch and a personalization of the test.
Subject for test shipment
It is advisable to automatically mark a test mailing directly in the subject so that it is distinguishable from the final mailing for your test recipients. This saves queries such as "Is it too late for a correction? Was this a test mailing or already the final mailing?"
Based on the presetting you have chosen (menu 'Custom settings'), an additional text of your choice will be inserted at the beginning of the subject, e.g. "Test - Please provide feedback".
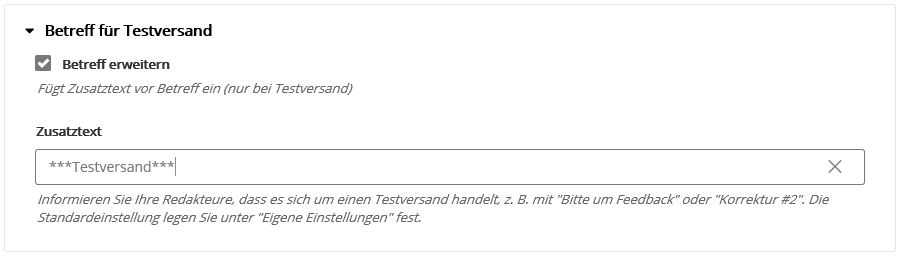
This extension of the subject takes place exclusively in the test dispatch, i.e. neither in the preview nor in the final dispatch.
Independently of your 'Custom settings', the additional text can be adjusted or activated/deactivated for each test dispatch. For example, you could count the number of correction loops ("Test #2") or indicate the last change made ("Salutation corrected").
Test receiver and personalization variant
Under 'Recipients', select 'individual test address' and your desired email addresses to which a test mailing should be sent. We have already created your own address for an easy start.
Of course, you can create additional test addresses and then send your test email in different personalwith a corresponding selection to several addresses at the same time. The prerequisite for this is that you have already entered several subscribers in the subscriber lists.
Or you can use an address from the personalization. At Personalization you now choose how your test emails should be personalized. You can again choose your own personalization and use any other personalizations that you have already created for your newsletter preview in the previous step. Of course, you can also enter additional personalizations at this point. To do so, click on the 'create' button. You can read how to proceed further in the text above (under Preview).
For each selected personalization, you will receive a test email. For example, if you select three subscribers, three emails will be sent to each of the addresses selected under 'Recipients'. To trigger the test dispatch, finally click on 'Send'.
Furthermore, it is possible to select a 'random personalization' via individual test address at personalization. This allows you to send a random personalization of a subscriber as a test mail. To do this, you only need to select the subscriber list in which the subscribers are located. Additionally, you can select a target group to further limit the subscribers.
--> Note on the unsubscribe link in the test dispatch
Within a test mailing, clicking on an unsubscribe link informs you whether the unsubscribe process is set up correctly. No unsubscribing takes place.
Link test
With the automatic link test, Ideenfabrik Mailingwork relieves you of the manual work of checking all the links in your mailing for their accessibility. As a result of the test, all links including the test result are displayed in an overview.
Note: If the server of a clicked link does not respond after 2s at the latest If a link is unreachable for longer than 2s, the check evaluates it as faulty. In the case of very slow responding websites, the accessibility can of course also be checked by clicking on the link.
Representation in email programs
Here you can check the display of your newsletter in over 60 different email programs and devices (desktop, mobile) with one click.
First select a personalization: With whose subscriber data (salutation, etc.) should the mailing be displayed in the test? No message will be sent to this address, only the content will be personalized for display. If you want to test a personalization that does not exist yet, click on 'Create' in the upper right corner and select the desired subscriber from one of your lists.
After clicking on 'Start', the display test begins and at the same time also the spam test (see next section). During this process, 23 test mailings are triggered internally. It may take a few minutes until the result of all tests is available. During this time you can close the test window at any time and open it again later to view the test result. The test continues to run in the background until it is finished.
In the result, you will see a thumbnail for each tested email program, which can be enlarged by clicking on it. Here you can now check exactly how your layout is displayed in the different programs and devices.
To start a new test later, open the existing test and click 'Discard test'. The test can then start again.
Spam test
On the way of your newsletter to the recipient spam filters are a big challenge. In the spam test, you check whether your newsletter can pass the important spam filters.
First, choose personalization: With whose subscriber data (salutation, etc.) should the mailing be checked in the spam test? No message will be sent to this address, only the mailing content will be personalized for the test. If you want to test a personalization that does not exist yet, click on 'Create' in the upper right corner and select the desired subscriber from one of your lists.
After clicking on 'Start' the spam test will start and at the same time also the presentation test (see previous section). During this process, 23 test mailings are triggered internally. It may take a few minutes until the result of all tests is available. During this time you can close the test window at any time and open it again later to view the test result. The test continues to run in the background until it is finished.
In the result you will see for each tested spam filter whether this test was passed or not.
To start a new test later, open the existing test and click 'Discard test'. Then the test can start again.
Phishing test
During the phishing test, ###system_name## automatically checks all links contained in your mailing for phishing suspicion. If a phishing-suspicious link is detected, an orange hint text appears. Click the notice to get details about the affected links.
Phishing is the attempt to deceive the user about the real destination of a link and thus direct him, for example, to a website with fraudulent content. This refers to links whose link text displays a complete Internet address, including http:// or https://, but actually links to a website URL that differs from this.
Some services classify even correct links within a mailing (e.g. ###system_login_url##) as suspicious for phishing as soon as the link text or even the ALT text of a linked image starts with http:// or https://. The simple solution: remove the http:// or https:// from the link text (not from the link URL).
|