'Opening rate' tab
Here you will find three additional options to evaluate the openings of your mailing in detail:
- With the help of the 'Filter settings', the calculation can be filtered to a target group and a time period. This allows you to quickly compare the opening behavior of different target groups in the selected period. If the processing of personal user data (subscriber profiling) is not activated in the account, only the period filter is available.
- The opening history by days and time tells you when your recipients are active. In combination with A/B tests, this allows you to find the optimal sending time for your target group.
- The frequency of the end devices and mail clients used gives you indications of what you should focus on when designing future mailings.
By the way: a mailing is considered opened when the recipient loads an image of the mailing or clicks on a tracked link. For this purpose, Ideenfabrik Mailingwork links an invisible tracking pixel in the mailing as soon as automatic tracking is activated in the 'Advanced settings'. The measurement via tracking pixel requires that the recipient allows the display of images in his inbox.
Filter settings for standard mails
A period of 10 days from the start of shipping is preset. All displayed values refer to the selected filter of target group and time period. Therefore, depending on the selected filter, they can be significantly lower than the unfiltered total values of the 'Overview' tab.
The following screenshot shows the filtered opening data of subscribers of the target group "Women" in the period of 7 days from the start of dispatch.
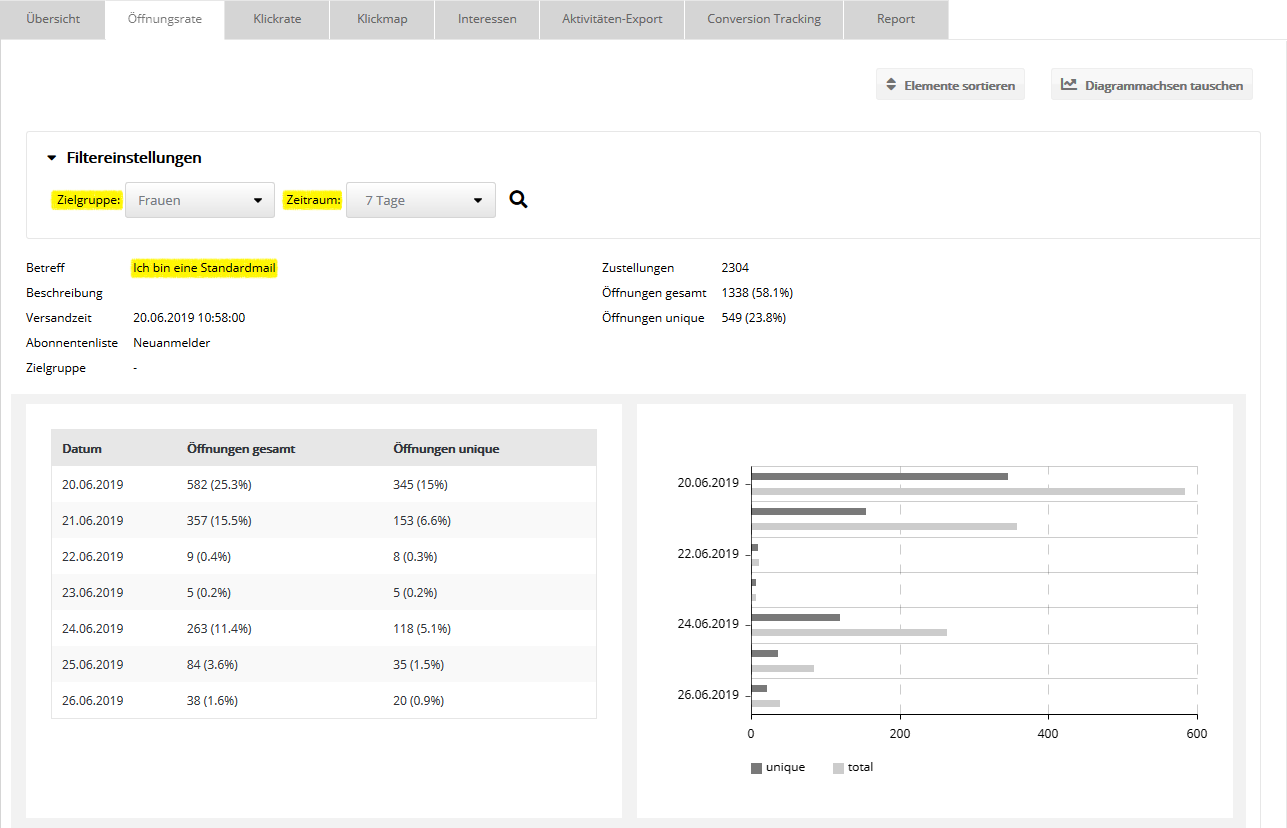
Note: To ensure that the statistics display is independent of subscribers who have unsubscribed or been deleted in the meantime, the data of the subscribers involved is copied internally at the start of dispatch and thus quasi "frozen". In this way, the "old" statistics can also be filtered on the basis of new target groups that were not created until after the dispatch. This option is only available in the statistics. Outside the statistics, target groups always filter the current subscriber data.
Filter settings for dialog- and campaign emails
- Dialog- und Kampagnenmail: Der Versandzeitpunkt ist für jeden Abonnenten individuell. Der Versand findet ereignisgesteuert statt, z. B. sobald sich ein neuer Abonnent anmeldet oder ein vorhandener Abonnent eine Zielgruppe betritt. Die Versendungen können sich über Monate oder Jahre verteilen, wenn die Mail entsprechend lange aktiviert ist.
Deshalb werden für Dialog- und Kampagnenmails die Öffnungen separat ausgewiesen, deren Mails wurden. Als "Extrembeispiel" soll der folgende Screenshot dienen. Er zeigt eine alte Kampagenmail, die seit 2018 nicht mehr aktiviert ist.
The filter options correspond to those of standard mails, see above. However, the default setting "10 days" does not refer to the 10 (oldest) days from the start of sending, but to the 10 most recent days at the moment.
These are much more interesting for dialog and campaign mails, because there is a significant difference in sending compared to standard mails:
- Standard mail: You specify the sending time fixed, the same for all subscribers. Even with activated dispatch time optimization, the dispatch is finished after 7 days at the latest for all subscribers. The majority of responses are concentrated in a few days.
- Dialog and campaign mail: The dispatch time is individual for each subscriber. Dispatch is event-driven, e.g. as soon as a new subscriber signs up or an existing subscriber enters a target group. The mailings can be spread over months or years if the mail is activated for a correspondingly long time.
Therefore, for dialog and campaign mails, the openings are shown separately whose mails were delivered in the selected period delivered in the selected period. The following screenshot serves as an "extreme example". It shows an old campaign mail that has no longer been activated since 2018.
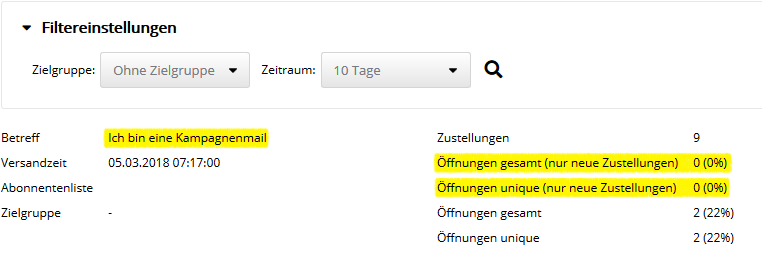
The 'Sending time' shows the date when the mail was activated for the first time.
On the right side, the 'Deliveries' number shows the total value of all deliveries, regardless of the filter period.
The openings shown always refer to the set filter period, just like for standard mails. For the two yellow marked lines there is an additional restriction:
- Openings (new deliveries only): filters opening date and delivery date according to period. This specification does not appear for standard mails.
- Openings: Ignores the delivery date, as for standard mails.
Since the sample mailing has already been deactivated since 2018, there were no new deliveries in the last 10 days. Nevertheless, there were still 2 openings in the last 10 days, quasi "late igniters", who opened the mailing only years after delivery. An admittedly somewhat constructed example, but which hopefully clarifies the function.
Daily course of openings
Here, the 'total openings' and 'unique openings' are displayed for each day in the selected period, i.e. each value relates to a single day. The 'unique' rating also always applies anew each day, i.e. 'local' for this one day.
Example: The day table shows a period of 7 days. If the same subscriber opens the mail daily, this results in a unique daily opening for each of the 7 days. In relation to the entire period, he still has only one unique opening. Therefore, the sum of unique openings in the day table will often be greater than the unique number at the top of the summary or on the 'Overview' tab.
'Click rate' tab
This tab complements the 'Overview' tab in two essential ways:
- For each individual link, the 'Total clicks' and 'Unique clicks' are displayed. In addition, the click history is displayed by day (column 'Actions' --> 'Daily history'). Behind this, the additional action "Link comments" is offered for links that appear several times in the newsletter with the same URL. Here the click performance is broken down according to the different link comments.
- The calculation of the statistics can be restricted to a target group and a time period using the 'Filter settings'. This allows you to examine the click behavior of your recipients in an even more targeted manner.
Each click of the recipient on a tracked link is counted.
At the top right, the 'Sort elements' link can be used to change the order of the charts shown.
Regarding 'Filter settings', the same applies as described in the previous section on the 'Open rate' tab.
In the link listing, the 'unique' actually refers to that one link. This means that if the user has clicked on 10 different links in the mailing, this will result in a unique link click for all 10 links in the link list. In relation to the entire mailing, however, only one unique click is included in the statistics. Therefore, the sum of unique clicks in the link list will often be greater than the unique number at the top of the summary or on the 'Overview' tab.
In the left column, the link ID is displayed for each link. This is used to uniquely assign the links in the activity export and as a parameter for the web service functions to query the link statistics.
Note: The statistics display always refers to the subscriber base at the moment of dispatch. This means that it is independent of subscribers who have been unsubscribed or deleted in the meantime. Internally, Ideenfabrik Mailingwork uses a copy of the subscriber data at that time, which was "frozen" especially for the statistics evaluation. Thus, under 'Filter settings', it is even possible to select a newly created target group in order to filter the statistics of an "old" mailing according to new criteria. This option is only available in the statistics. Outside the statistics, target groups always filter the current subscriber data.
|